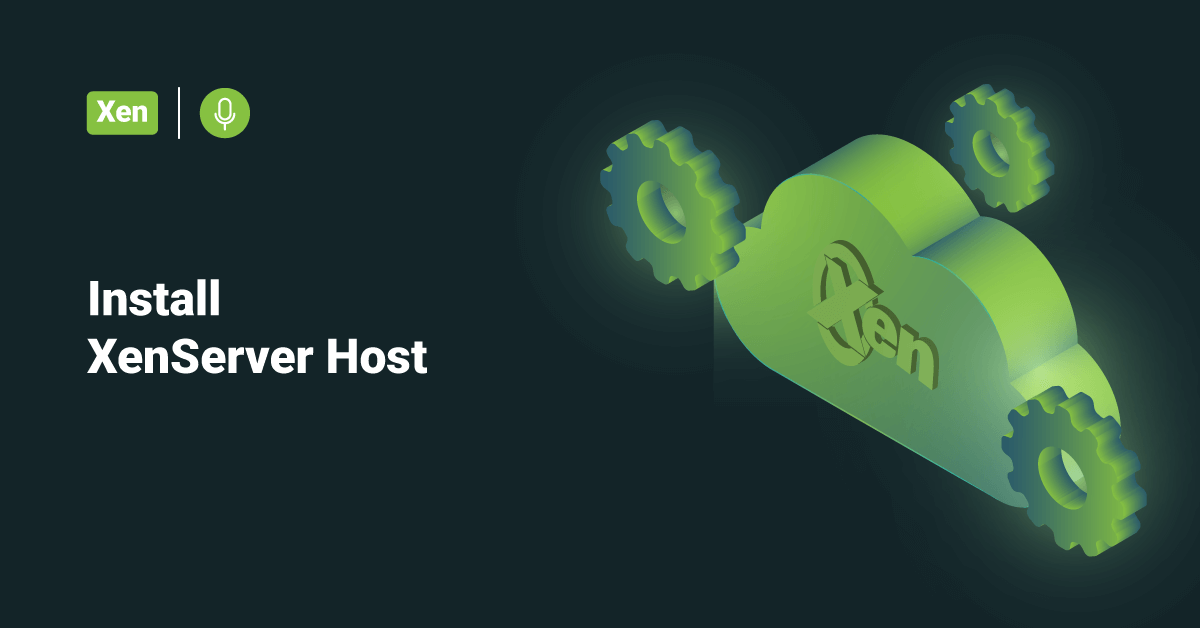Xen is a bare-metal or Type 1 hypervisor that will create logical pools of system resources so that many VMs (virtual machines) can share the same physical resources. Xen allows users to run multiple operating systems on host computers to enable virtualization. Xen lets the user share the hardware resources of the same system among multiple operating systems concurrently. Users can run multiple operating systems on the same hardware resources.
XenServer installs directly on bare-metal hardware avoiding the overhead, complexity, and performance bottlenecks of an underlying operating system. XenServer will use the device drivers available from the Linux kernel. So that XenServer can run on a wide variety of storage and hardware devices. However, Citrix recommends that the users use certified device drivers. The XenServer host consists of the following components:
- The Xen Hypervisor: The Xen hypervisor is the basic abstraction layer of the software responsible for low-level tasks such as CPU scheduling and memory isolation for resident virtual machines. The Xen hypervisor abstracts from the hardware for the virtual machines. The hypervisor does not know about networking, video, external storage devices, etc. The Linux Foundation Xen Project community will develop and maintain the Xen hypervisor as free software licensed under the GNU General Public License. XenServer 7.1 uses version 4.7 of the Xen hypervisor.
- The Control Domain: The control domain is also known as dom0 or Domain0. The Control Domain is a privileged and secure Linux virtual machine (based on a CentOS 7.2 distribution) that will run the XenServer management toolstack. Besides providing the management functions, the Control Domain also runs the driver stack that offers user-created VM access to the physical devices.
- The management toolstack: The XenServer management toolstack is also known as xapi, and it controls the VM lifecycle operations, host and VM storage, VM networking, user authentication, and allows the management of XenServer resource pools. It also provides the publicly documented XenAPI Management Interface used by all tools that manage the resource pools and VMs.
- VM templates: It is used for installing popular operating systems as virtual machines.
- A local Storage Repository (SR) is reserved for virtual machines.
In this tutorial, we will learn the steps to install XenServer host software on physical servers.
Install XenServer host
In order to install or upgrade the XenServer host, follow the below steps:
1. Boot the server from the installation CD or network-boot from the user’s TFTP server if applicable.
2. Follow the initial boot messages and the steps in the Welcome to XenServer screen. After that, select the user’s keymap (keyboard layout) for the installation.
3. Next, the Welcome to XenServer Setup screen is presented. XenServer ships with a broad driver set that will support the most modern server hardware configurations. However, if the user has been provided with any additional essential device drivers, press the F9 key. The installer steps the user through installing the necessary drivers.
4. The XenServer EULA is displayed. Use the Page Down and Page Up keys to scroll through and read the agreement. Select the Accept EULA option to proceed.
5. Choose the appropriate action. The user might view any of the following options:
• Perform the clean installation.
• Restore: If the installer detects a beforehand created backup installation, it can restore XenServer from the backup.
• Upgrade: If the installer detects a once-installed version of XenServer, it offers the option to upgrade
6. Make the user’s selection, and choose the OK button to proceed.
7. If the user has multiple local hard disks, choose a Primary Disk for the installation and select the OK button.
8. Then, select which disk(s) that the user would like to use for virtual machine storage. Users can view information about a specific disk by pressing the F5 key.
If the user wants to use Thin Provisioning to optimize the utilization of available storage, select the Enable thin provisioning option.
Citrix Virtual Desktop users are strongly recommended to choose this option for local caching to work correctly.
9. Then, choose OK.
10. Select the user’s installation media source. In order to install it from a CD, choose Local media. To establish by using the network, select FTP or HTTP, or NFS. After that, choose OK to proceed.
11. Indicate if the user wants to verify the integrity of the installation media. If the user selects Verify installation source, the SHA256 checksum of the packages is calculated and checked against the known value. Verification can take some time. Make the user’s selection and choose the OK button to proceed.
12. Then, set and confirm a root password, which XenCenter uses to connect to the XenServer host. Users can also use this password (with user name “root”) to log into the system configuration console named xsconsole.
13. Set up the primary management interface that is used to connect to XenCenter. If the user’s system has multiple NICs, select the NIC that they want to use for management. Choose OK to proceed.
14. Configure the Management NIC IP address by selecting the Automatic configuration (DHCP) option to configure the NIC using DHCP or the Static configuration option to configure the NIC manually. In order to have the management interface on a VLAN network, provide the VLAN ID.
15. Next, specify the hostname and the DNS configuration, automatically or manually via DHCP.
In the Hostname Configuration section, select the Automatically set via DHCP option to have the DHCP server provide the hostname along with the IP address. If the user has selected the Manually specify option, enter the hostname for the server in the provided field.
In the DNS Configuration section, choose the Automatically set via DHCP option to get the name service configuration using DHCP. If the user selects the Manually specify option, enter the IP addresses of their primary (required), secondary (optional), and tertiary (optional) DNS servers in the provided fields.
After that, click the OK button to proceed to the next step.
16. Then, select the time zone by geographical area and city. Users can type the first letter of the desired locale to jump to the first entry that begins with this letter. Click the OK button to proceed.
17. In the next section, specify how the user wants the server to determine the local time: manual time entry or using NTP. Make the selection, and click OK to proceed.
18. If using the NTP, select the NTP is configured by my DHCP server option or enter at least one NTP IP address or server name in the fields below. Click OK.
19. Then, select the Install XenServer option.
20. If the user is installing it from CD, the following screen asks if they want to install any additional packs. If the user plans to install any supplemental packages provided by their hardware supplier, click Yes.
If the user chooses to install the supplemental packs, they are prompted to insert them. For that, eject the XenServer installation CD, and insert the supplemental pack CD. After that, click the OK button.
Then, choose the Use media option to proceed with the installation.
Repeat this step for each package that needs to be installed.
21. From the Installation Complete screen, eject the installation CD (if installing from CD) and select the OK button to reboot the server.
22. After the server reboots, XenServer will display a system configuration console (xsconsole). In order to access a local shell from xsconsole, press the Alt+F3 keys, and to return to xsconsole, press the Alt+F1 keys.
>> Note: Make a note of the IP address displayed. Users can use this IP address when they connect XenCenter to the XenServer host.
Conclusion
This tutorial explains the steps to install XenServer host software on physical servers. Hope this tutorial was helpful, and do reach out to us if you have any queries or suggestions.