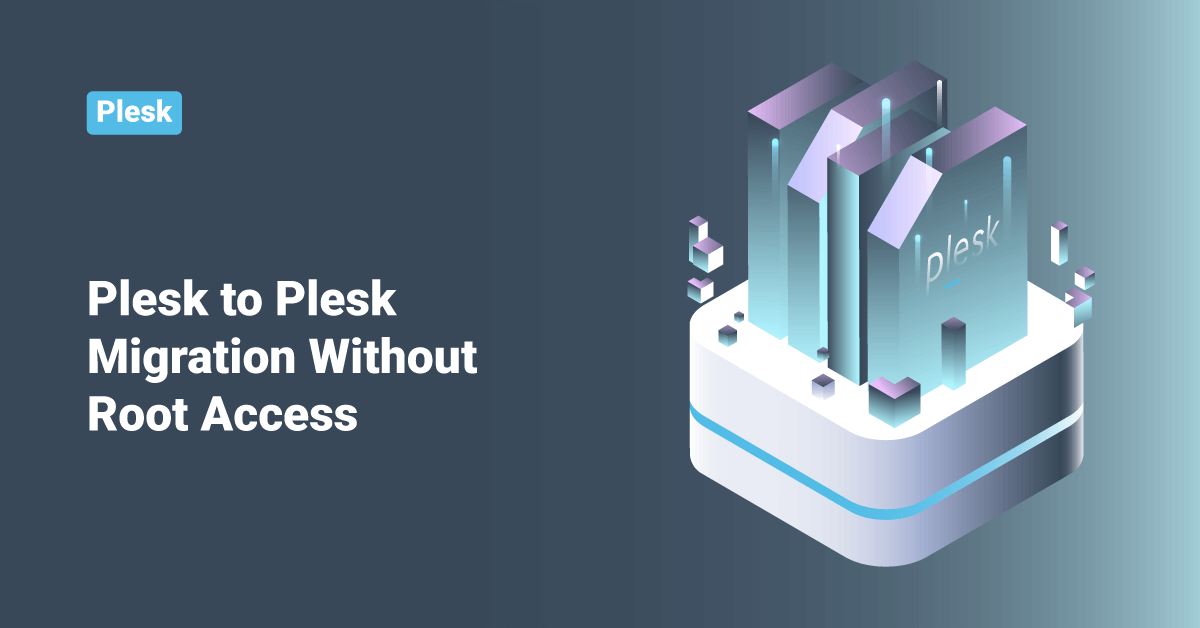Have you ever performed a Plesk to Plesk migration? I know most of us use to do this, and it is very easy to have the migration manager installed with full root SSH access. But what if the source server is a shared one and doesn’t have any SSH access?!
I faced this issue very recently. Where the source and destination servers were using Plesk 11.5. Have full access to the destination server ( Including SSH and everything ). But in the source server, we were having a domain account and no SSH access at all!
In this post, I’ll be sharing the steps that I performed to complete this migration. Let’s do the Plesk to Plesk migration without root access.
Before starting, login to the Destination server and do the following.
1) Create the same domain that you are going to migrate “example.com”
2) Create an FTP account under “example.com”
FTP account name: examftp
Home Directory : backup ( /var/www/vhosts/example.com/backup )
Source Server
- No SSH access
- Having a Plesk Domain account.
- The domain name “example.com” and subdomain “sub.example.com”
- Have mail accounts, mail groups, databases, etc
- The backup manager is installed
- Plesk 11.5
The first thing you have to do is set up a “Personal FTP Repository” to store the backup. This “Personal FTP Repository” must be an account in the Destination Server. Follow the steps given below.
1) Click on “Websites & Domains”.
2) Select “Backup Manager”.
3) Click on “Personal FTP Repository Settings”.
( Make sure the “Use passive mode” is enabled and “Use password protection is disabled”. )
4) Click “OK to save the settings.
You have successfully set up the destination server as your “Personal FTP Repository”.
The next step is to generate a full backup of the domains and transfer it to the “Personal FTP Repository”, which is your destination server.
1) Click on “Websites & Domains”.
2) Select “Backup Manager”.
3) Click on “Back Up”.
4) Click “Back Up” to start backing up the contents.
The task will run in the background and will create the backup under the Destination Server. When it is complete, you can see the backup listed under “Personal FTP Repository”.
Destination Server
- Full SSH access ( root )
- Already created the empty domain “example.com”
- The backup manager is installed
- Plesk 11.5
We have set the “Personal FTP Repository” in the source server and transferred the backup to this server, and it is available under ” /var/www/vhosts/example.com/backup”.
[root@BiL backup]# ls BiL-Migration_example.com_1312031534.tar
As you can see, it is a “.tar” file. The Plesk backup manager won’t recognize this format. Also, there is no option in the Plesk backup manager to upload a backup. So how will this work?!
Please backup manager use to store the contents under “/var/lib/psa/dumps/domains/YOUR_DOMAIN_NAME”. But first, you have to create a backup; otherwise, Plesk won’t create these folders.
So, go to the backup manager and create a domain backup of example.com. ( It won’t take that much time because the domain is empty )
That will create the folder “/var/lib/psa/dumps/domains/example.com,” and you can see the current backup file here. It must be a “.xml” file and some content directories. This “xml” file contains all of the configuration information plus pointers to the content directories. The Plesk backup manager only recognizes this format.
We have a “.tar” file, and I already mentioned that the Plesk backup manager only recognizes the “.xml” backup file pointer. This is what you have to do – Move the “BiL-Migration_example.com_1312031534.tar” file to “/var/lib/psa/dumps/domains/example.com” and untar it.
[root@BiL backup]# mv BiL-Migration_example.com_1312031534.tar /var/lib/psa/dumps/domains/example.com/ [root@BiL backup]# tar -xvf BiL-Migration_example.com_1312031534.tar
That will extract some folder’s compressed contents and including a “.xml” file: BiL-Migration_example.com_info_1312031534.xml Yes! That’s all we need.
This “.xml” file includes all configurations of your domains, and the other folders and compressed contents have the rest of the data. Now all you have to do is the following.
1) Login to Plesk.
2) Go to “Websites & Domains”.
3) Select “Backup Manager”.
4) Click on “Server Repository”.
You can see your backup “BiL-Migration_example.com_info_1312031534.xml” is listed here.
Simply click on it, check all boxes under “Restoration options,” and press “Restore”.
That will restore all contents of the domain, and guess what! You just completed the migration!
Here, the Plesk version in both source and destination servers are the same and are a significant advantage. Plesk does have some compatibility issues if we try to restore the backup of a different version. Give it a try and if you face any issues, comment below and let’s discuss.