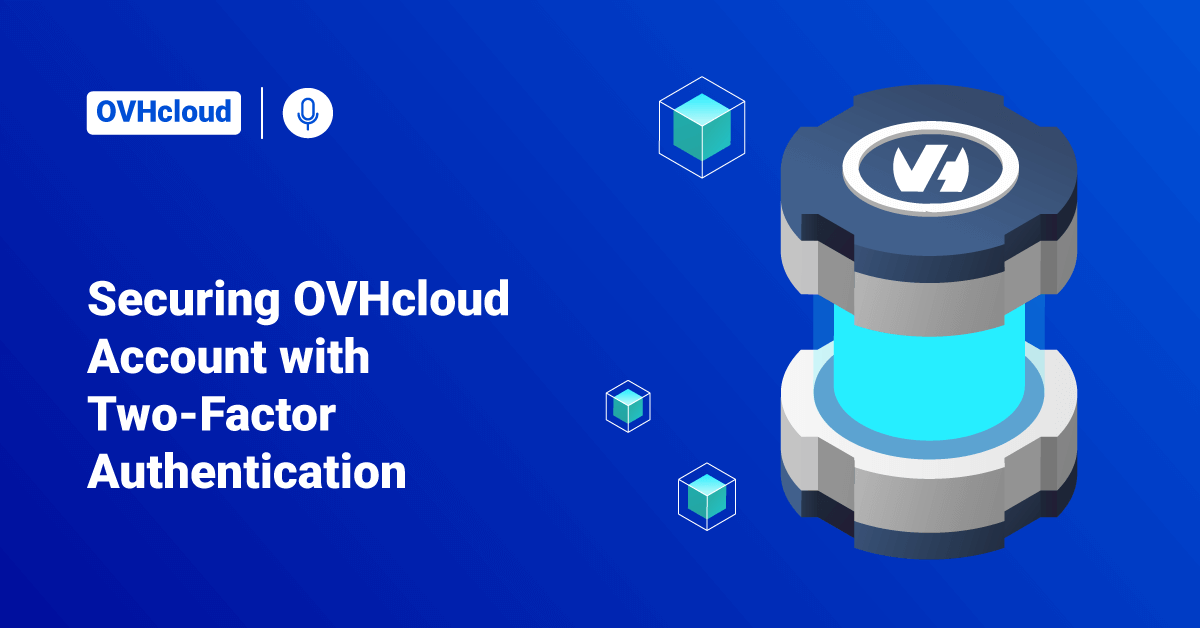OVH, legally known as OVH Groupe SAS, is a cloud computing that offers dedicated servers, Virtual Private Server (VPS), and other web resources. OVHcloud Public Cloud infrastructure is set up so that customers can harness the on-demand resources offered by OVHcloud for both small-scale and large-scale deployments. The OVHcloud Public Cloud offers numerous cloud solutions that can be billed on a pay-as-you-go basis. The OVHcloud Public Cloud is very flexible and scalable, making it easy for customers to use them on any scale of projects and deployments. It also offers a range of storage and machine learning solutions to its customers. In addition to that, OVHcloud Public Cloud provides a portfolio of services like data analytics services to analyze user data effortlessly.
OVHcloud offers various tools to optimize security for their account and services. Users can enable two-factor authentication (2FA) in OVHcloud. This is linked to the user’s username and password couple, and they can use it via a device, such as a smartphone, security key, or tablet.
Requirements
- Access to the OVHcloud Control Panel.
- A tablet or smartphone for the mobile application method.
- An understanding of the password management recommendations for accessing the OVHcloud account.
Instructions
Users can enable one or more two-factor authentication methods to control and secure access to the OVHcloud Control Panel. OVHcloud offer three different methods, such as:
- Via SMS: Enter the user’s mobile phone number. This method will send users a one-time code via SMS each time they try to log in to their OVHcloud account. The primary advantage of using this method is that the user’s code is sent to a device separate from their system. If the user’s system security is compromised by malware, the user’s account will remain secure. However, it is significant to keep in mind that they need sufficient network coverage to receive SMS messages.
- Via a Universal Second Factor (U2F) security key: This method involves plugging a U2F USB security key into the user’s system each time they log in to their OVHcloud account. When the user plug in the key, the authentication process takes place automatically. The U2F security key method provides a higher level of safety, as it is based on independent security hardware that is entirely separate from the user’s system, tablet, or smartphone. This method is less exposed to the risk of hacking.
- ·Via an OTP mobile application: Install a One Time Password (OTP) or authentication mobile application onto the user’s iOS smartphone, Android smartphone, or tablet. Next, link the application to the user’s OVHcloud account. Each time the user tries to log in to their account, the application will generate a one-time code valid for a short period of time. Once they have linked the application to the user’s account, their device no longer requires internet connectivity to generate the codes.
Step 1: Enable Two-Factor Authentication (2FA) via Mobile Application
To enable two-factor authentication in an OVHcloud account via a mobile application, follow the below process:
- First, log in to the OVHcloud Control Panel.
- Click on the user’s name in the top right-hand corner and then click their initials.
- Next, select the Security section and click the enable two-factor authentication button.
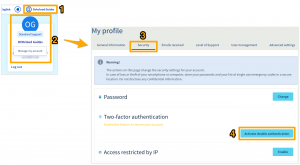
- On the next page, choose the Mobile Application method from the list and click the Next button.
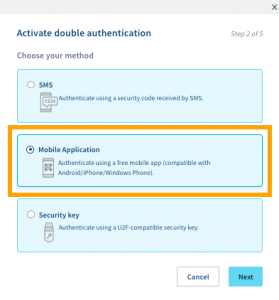
- Next, scan the QR code via the OTP or authentication application.
- In the field to the right of the QR code, enter the code given by the application.
- Also, users can add a description of this authentication method. This may be useful if the user wants to identify the people using this method on their account.
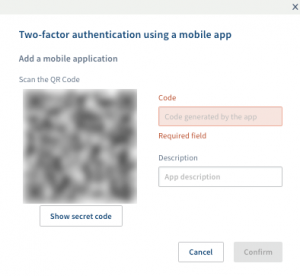
- Finally, click the Confirm button.
Step 2: Save the Emergency Security Codes.
When the user adds two-factor authentication for the first time, they are sent emergency codes. Store the emergency codes displayed on the screen in a safe location. It is recommended to save the codes in the password manager.
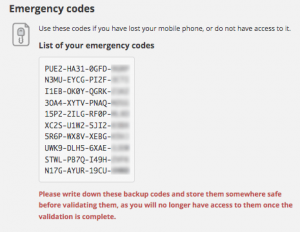
Users can regenerate or delete these emergency codes via the OVHcloud Control Panel:
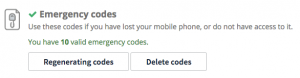
Step 3: Log in to the OVHcloud Control Panel with Two-Factor Authentication
Once the user has enabled two-factor authentication, the login screen will offer them one of their security methods. If the user would like to use any other method, click the Try another method link.
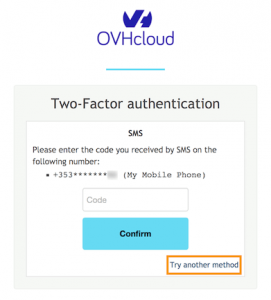
On the next page, the system will display all the two-factor authentication methods enabled by the user.
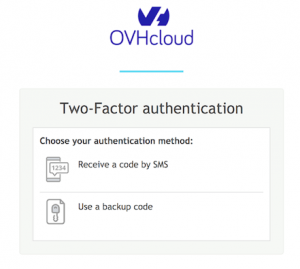
Select the authentication method and enter the code to log in to the OVHcloud account.
Remove a Device Linked to Two-Factor Authentication
Removing a device does not disable two-factor authentication from the OVHcloud account. To avoid the risk of blocking access to the user account, please check that they can use one of the following login methods before removing a device:
- via another working method of two-factor authentication
- via a working device
- via valid security codes
To remove a device, follow the below steps:
- Login to the OVHcloud Control Panel and click on the user name in the top right-hand corner.
- Then, click the initials.
- Next, click the Security section and click on the … icon to the right of the device the user wants to delete.
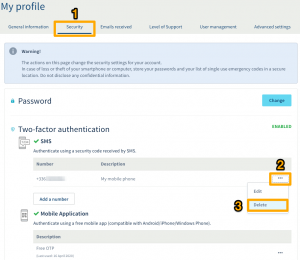
- Finally, click the Remove button.
Conclusion
This tutorial presents the steps to set up two-factor authentication via an OTP mobile application in an OVHcloud account. Hope this tutorial was helpful, and do reach out to us if you have any query or suggestions.