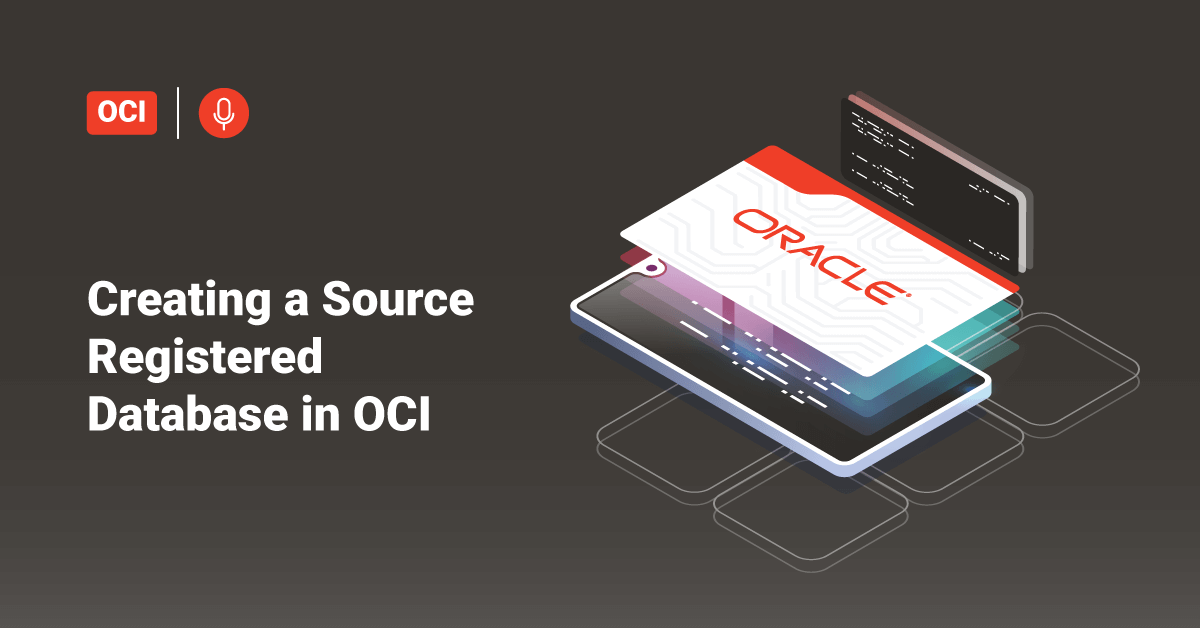The Cloud computing services offered by Oracle Corporation are commonly known as Oracle Cloud. The Oracle Cloud offers servers, storage services, networks, and more that get delivered to the customers using a global network that consists of several data centers managed by Oracle Corporation. In this tutorial, we will learn the steps to create a source database in Oracle Cloud Infrastructure.
Creating a Source Registered Database
Enter the appropriate details for the source database in the Oracle Cloud Infrastructure Database Migration Registered Databases page. Follow the below procedure to create source registered database resources, which configure the connectivity details of the source database with Database Migration in Oracle Cloud Infrastructure.
>> Note: If the source database is a multitenant container database (CDB), and users are doing an online migration, they will create two registration entries for the source database: one for the CDB and one for the PDB. For offline migrations, only the PDB registration is required.
1. Log in to the Oracle Cloud Console as an admin user with permissions to register databases in Database Migration.
2. Next, open the navigation menu and go to the Database Migrations section.
3. Select the Registered Databases option and click Register Database.
4. Enter a display name in the Name field for the source PDB (or CDB) registered database resource on the Database Details step. Note: This is not the actual database name but a display name that will appear in a list of registered databases on completion of this procedure. The registered database resources for all source databases (PDB and CDB) and target databases will appear in the same list.
5. In the Compartment section, select the compartment in which we will create the Registered Database resource.
6. In the Vault in Compartment section, select the security vault. Users can choose a vault in a different compartment by clicking the Change Compartment option.
7. In the Encryption Key in the Compartment section, select the Keystore that the user configured in the vault. Only AEP algorithm type keys are supported.
8. Next, select and enter the relevant information for one of the following options:
8.1) Select Database: Users can use this option to select a database configured in the same region on Oracle Cloud Infrastructure. Note that for this option, the following fields are pre-filled with values for the CDB, so if the users are registering a PDB, they will need to correct the values to the PDB information.
- Database Type: Select Database (Bare Metal, Virtual Machine, Exadata) or Virtual Machine Cluster Database. Autonomous Database is not supported as a source database in Oracle Cloud Infrastructure.
- Database System in Compartment: Select the Oracle Cloud Infrastructure source database.
- Database Home: Mention the source database home details.
- Database: Enter the source database details.
- Connect String: This is the full connect string with port, host, and service name. The default connect string is for the multitenant container database (CDB) of the given database system. When registering a customer-created pluggable database (PDB), update the service name in the connect string.
8.2) Manually Configure Database: Use this option to choose source databases that are not directly accessible on Oracle Cloud Infrastructure.
- Use this choice if the source database is not in the same tenancy or region in Oracle Cloud Infrastructure, an on-premises database, or a manually installed cloud database.
- Host: listener host IP address
- Post: listener port number
- Service Name: database PDB or CDB service name
9. Network Connectivity via Private Endpoint shows whether the source database is publicly accessible. Check this box if the user database has a private IP address. Do not check if the database has a public IP address.
10. In the Subnet in Compartment section, choose the subnet containing the appropriate Virtual Cloud Network (VCN), then click the Next button. If the source is a customer-created pluggable database (PDB), users only need to fill this out for the PDB registered database resource.
11. Next, select the Advanced Options section to create tags optionally.
12. On the Connection Details page, the fields displayed are dependent on which database type the user selected in the previous step.
13. Then, enter the source database administrator credentials in Database Administrator Password and Database Administrator Username. The user entered in Database Administrator must have full Data Pump Export privileges. SYS is not accepted.
14. Next, enter the SSH settings:
- In the SSH Key Hostname section, enter the IP address of the database host where we will store the SSH private key file.
- In the SSH Private Key section, choose the private key file used to access the database server host.
- In the SSH Username section, enter an Operating System user name for the database host. The OS user must have sudo privileges. Note that the opc user is the default Oracle cloud Infrastructure user that is used to access database servers, but the users can use any privileged user that has sudo privileges.
- In the SSH Sudo Location section, enter the sudo binary location on the database host.
15. Optionally, enter the Transport Layer Security (TLS) wallet settings:
- TLS Certificate Distinguished Name corresponds to the Transparent Network Substrate (TNS) wallet certificate.
- TLS Wallet lets the user drop the wallet file into the configuration.
- TLS Keystore lets the user drop the key store file into the configuration.
16. Finally, click the Create button.
After the user clicks the Create button, the registered database name will appear in the registered databases list. The registration operation will take a few minutes to complete. Users can monitor the operation status in the State column. The registered database creation is complete and successful when the state changes to Active.
When the resource creation is complete and successful, check the Security Vault service to verify if the SSH private key file was uploaded and enabled in the vault that the user configured.
Conclusion
This document presents the steps to create a source database in Oracle Cloud Infrastructure. Hope this tutorial was helpful, and do reach out to us if you have any query or suggestions.