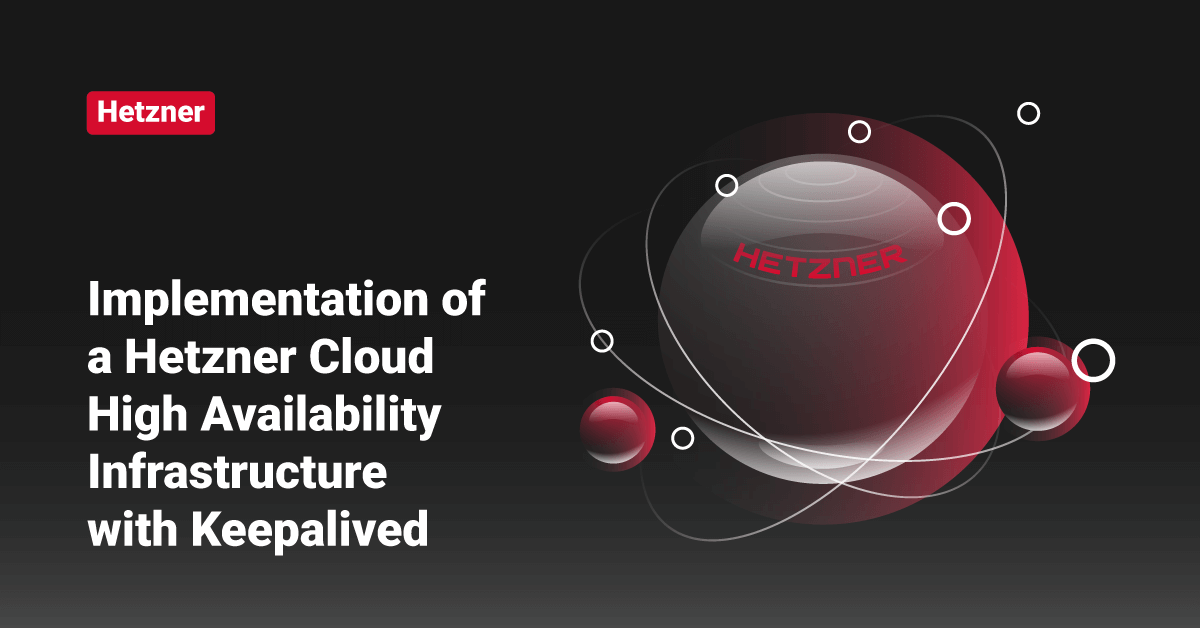Hetzner Cloud is a well-known Internet hosting company and data center operator from Gunzenhausen, Germany. Hetzner Cloud provides best-in-class performance with the help of Intel® Xeon® Gold processor, AMD EPYC second Generation, and speedy NVMe SSDs. Hetzner Cloud also offers services that are good to go in seconds with incredible performance.
In this tutorial, we are going to set up a Cloud HA cluster using Keepalived and floating IPs. Keepalived is a Linux daemon that monitors services or systems and triggers a failover in case of an error. Keepalived facilities for high availability and load balancing to Linux-based infrastructures.
Requirements
- One Floating IP
- Minimum of two Cloud Servers
Recommendation
Users should create a separate cloud project for the HA service since they must store critical access data in clear text on the servers. With a separate project, users can minimize the damage in the event of a possible compromise.
Set up a Cloud HA Cluster using Keepalived and Floating IPs
To set up a Cloud High Availability cluster using Keepalived and floating IPs in Hetzner Cloud, follow the below steps:
Step 1: Set Up Automatic IP Re-routing
In this step, we will set up automatic failover, where the floating IP is automatically assigned to the other server to operate under the same address.
Step 1.1: Create a Cloud API Token
The Cloud API token is required to control the floating IP assignment from the server. To create a read/write API token, follow the below steps:
- First, log in to the Hetzner Cloud console and select a project.
- Next, go to the Security section from the sidebar and click on API Tokens from the horizontal menu.
- Click, Generate API Token.
- Enter a description for the API token and select the Read & Write option as the permission.
- Finally, click the Generate API Token button.
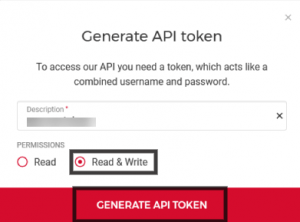
- In a pop-up window, the newly generated API token is displayed, store the API token in a secure place for future references. After saving the token, click the OK button.
Step 1.2: Create a Cloud Network
For the VRRP Heartbeat, a private network channel is required. In order to create a cloud network, follow the below steps:
- Login to the Hetzner Cloud Console and go to the Networks section.
- Click on the Create Network button.
- Enter a name for the network and mention the IP range. Users can create a network with arbitrary size (larger 32) and assign it to the servers.
- After filling in the details, click CREATE NETWORK.
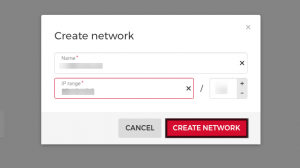
Step 1.3: Install IP Failover Software
We will install hcloud-ip, an open-source software responsible for provisioning the floating IP in this step. Users can either use the prebuilt binaries or compile the software themself. In order to install the software along with the prebuilt binaries, execute the following commands:
$ wget -O /opt/hcloud-ip https://github.com/FootprintDev/hcloud-ip/releases/download/v0.0.1/hcloud-ip-linux64 $ chmod +x /opt/hcloud
In order to compile the hcloud-ip software by yourself, follow the below steps:
1. First, install the dependencies by executing the following command:
Ubuntu/Debian: $ apt install git wget CentOS/RHEL: $ yum install git wget Fedora: $ dnf install git wget SLES/OpenSUSE: $ zypper install git wget
2. Next, install Golang by executing the following commands:
$ wget https://golang.org/dl/go1.16.2.linux-amd64.tar.gz $ tar xfvz go1.16.2.linux-amd64.tar.gz $ export PATH=$(pwd)/go/bin:$PATH
3. After that, clone the repository by executing the following command:
$ git clone https://github.com/FootprintDev/hcloud-ip /tmp/hcloud-ip && cd /tmp/hcloud-ip
4. Run the following command to build the project:
$ go build
5. Make the hcloud-ip folder executable and move the folder under /opt by running the following commands:
$ chmod +x hcloud-ip $ mv hcloud-ip /opt
Step 1.4: Configure the Floating IP
For the floating IP to work on all Hetzner Cloud Servers in the event of a failover, it must be included in the network configuration. In order to do so, follow the below steps:
>> Note: If the user uses more than one floating IP, then the number on the interface (eth0:1) will be increased (example eth0:3).
Debian/Ubuntu versions before 20.04:
1. First, access the server via SSH.
2. Create a configuration file and open the same using any of the text editors.
$ touch /etc/network/interfaces.d/60-my-floating-ip.cfg $ nano /etc/network/interfaces.d/60-my-floating-ip.cfg
3. Paste the following configuration in the editor. Replace your.Float.ing.IP in the below content with the user’s floating IP.
IPv4: auto eth0:1 iface eth0:1 inet static address your.Float.ing.IP netmask 32 IPv6: auto eth0:1 iface eth0:1 inet6 static address one IPv6 address of the subnet, e.g. 2a01:4f9:0:2a1::2 netmask 64
4. After that, restart the network by executing the following command:
$ sudo service networking restart
Ubuntu 20.04:
1. First, access the server via SSH.
2. Create a configuration file and open the same using any of the text editors.
$ touch /etc/netplan/60-floating-ip.yaml $ nano /etc/netplan/60-floating-ip.yaml
3. Paste the following configuration in the editor. Replace your.Float.ing.IP in the below content with the user’s floating IP.
IPv4: network: version: 2 ethernets: eth0: addresses: - your.float.ing.ip/32 IPv6: network: version: 2 ethernets: eth0: addresses: - your.float.ing.ip/64
4. After that, restart the network by executing the following command:
$ sudo netplan apply
Fedora/CentOS/RHEL:
1. First, access the server via SSH.
2. Create a configuration file and open the same using any of the text editors.
$ touch /etc/sysconfig/network-scripts/ifcfg-eth0:1 $ vi /etc/sysconfig/network-scripts/ifcfg-eth0:1
3. Paste the following configuration in the editor. Replace your.Float.ing.IP in the below content with the user’s floating IP.
IPv4: BOOTPROTO=static DEVICE=eth0:1 IPADDR=your.Float.ing.IP PREFIX=32 TYPE=Ethernet USERCTL=no ONBOOT=yes IPv6: BOOTPROTO=none DEVICE=eth0:1 ONBOOT=yes IPV6ADDR=one IPv6 address of the subnet, e.g. 2a01:4f9:0:2a1::2/64 IPV6INIT=yes
4. After that, restart the network by executing the following command:
$ systemctl restart network
Step 2: Set up Keepalived
Step 2.1: Install Keepalived
In order to install Keepalived, execute the following command.
Ubuntu / Debian: $ apt install keepalived CentOS / RHEL: $ yum install keepalived Fedora: $ dnf instal keepalived openSUSE / SLES: zypper install keepalived
Step 2.2: Enable Keepalived AutoStart
To enable Keepalived autostart, execute the following command:
Systemd based systems: $ systemctl enable keepalived CentOS / RHEL: $ chkconfig keepalived on
Step 2.3: Configure Keepalived
The below configuration corresponds to a sample using a High Availability webserver (nginx). To configure Keepalived, follow the below process:
Configuration of the Master Server
Open the keepalived.conf file using any of the text editors and copy-paste the following content. Replace the outlined values [] with the user’s specifications.
$ vim /etc/keepalived/keepalived.conf
vrrp_script chk_nginx {
script "/usr/bin/pgrep nginx"
interval 2
}
vrrp_instance VI_1 {
interface [cloud_network_adapter]
state MASTER
priority 200
virtual_router_id 30
unicast_src_ip [master_private_IP]
unicast_peer {
[slave_private_IP]
}
authentication {
auth_type PASS
auth_pass [password]
}
track_script {
chk_nginx
}
notify_master /etc/keepalived/failover.sh
}
Configuration of the Slave Server
Open the keepalived.conf file using any of the text editors and copy-paste the following content. Replace the outlined values [] with the user’s specifications.
$ vim /etc/keepalived/keepalived.conf
vrrp_script chk_nginx {
script "/usr/bin/pgrep nginx"
interval 2
}
vrrp_instance VI_1 {
interface [cloud_network_adapter]
state SLAVE
priority 100
virtual_router_id 30
unicast_src_ip [slave_private_IP]
unicast_peer {
[master_private_IP]
}
authentication {
auth_type PASS
auth_pass [password]
}
track_script {
chk_nginx
}
notify_master /etc/keepalived/failover.sh
}
Contents of failover.sh
The failover.sh script contains the actions that are to be executed in the event of a failover. Replace the outlined values [] with the user’s specifications.
#!/bin/bash
IP='[Floating-IP-Name]'
TOKEN='[CloudToken]'
n=0
while [ $n -lt 10 ]
do
if [ "$(/opt/hcloud-ip -ip $IP -key $TOKEN)" == "Server called $HOSTNAME was found" ]; then
break
fi
n=$((n+1))
sleep 3
done
Step 3: Test the Configuration
In regular operation, the master web server handles all requests. As soon as the master web server fails, there is a failover to the slave web server. After the failover, it is switched back to the master web server as soon as it becomes reachable again.
Conclusion
This tutorial presents the steps to set up a Cloud High Availability (HA) cluster using floating IPs and Keepalived in Hetzner Cloud. Hope this tutorial was helpful, and do reach out to us if you have any query or suggestions.