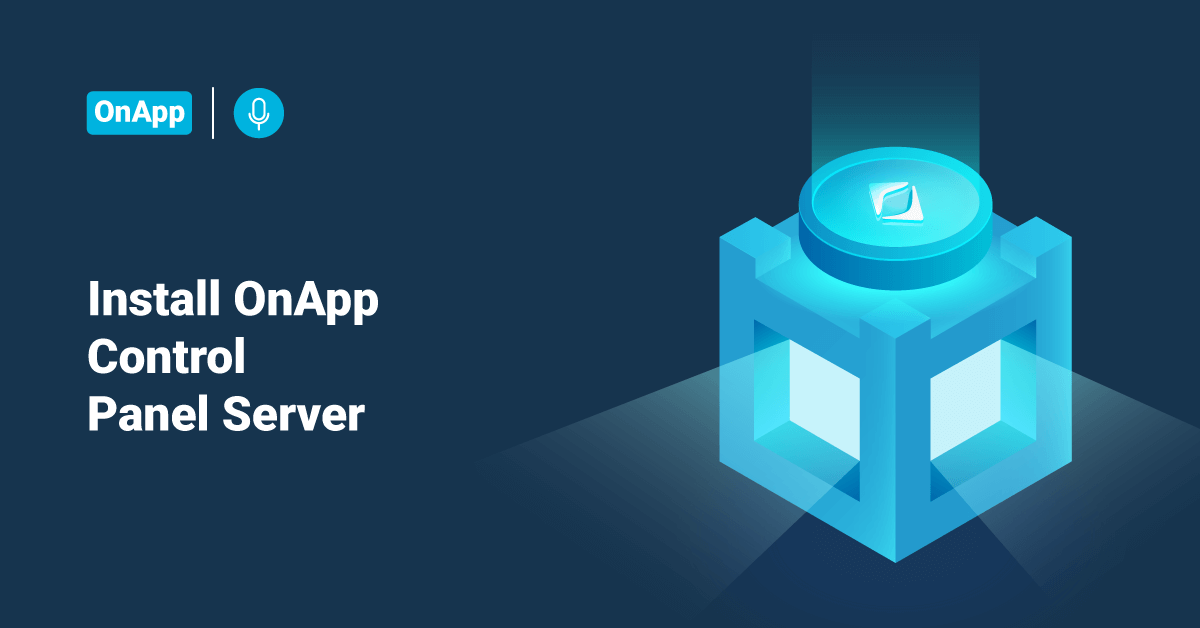OnApp Cloud offers a complete set of cloud management, storage, virtualization management, networking, billing, provisioning, DevOps, and automation tools. Users can create OnApp clouds on almost any commodity x64 infrastructure and across storage hardware and heterogeneous compute. All cloud functionality of OnApp is controlled via a customizable HTML5 web interface and is also accessible via OnApp’s full REST API. OnApp offers a fully customizable HTML5 control panel that enables self-service, streamlines workload management, and uses GUI controls and intuitive wizards to make cloud management and provisioning as efficient and straightforward as possible. Users can control everything from the system architecture to virtual server root access via the user interface (UI). In this tutorial, we will learn the steps to install OnApp Control Panel server.
Prerequisites
- Ensure that the user’s environment is ready for installation.
- If MySQL is already installed and configured, use the corresponding option for the Control Panel installer.
- Make sure to redirect the installer output to the ./onapp-cp-install.log file.
- Redirect the installer critical errors to the /var/log/messages folder.
- If the user prefers, OnApp provides a pre-built OVA template to install their Control Panel on another virtualization environment (like AWS, VMware, Hyper-V, etc.). It is required to have four virtual CPU(s) processors, a VMXNET 3 network adapter, a 250GB hard disk drive (thin-provisioned), and a 16384MB of memory.
- Before the installation, disable SELinux.
Install Control Panel Server
In order to install the OnApp Control Panel server, follow the below steps:
1. First, update the server by executing the following command:
# yum update
2. Next, download the OnApp YUM repository file by executing the following command:
# rpm -Uvh http://rpm.repo.onapp.com/repo/onapp-repo-6.5.noarch.rpm
3. Execute the following command to install the OnApp Control Panel installer package:
# yum install onapp-cp-install
4. (Optional) Users can set custom configuration options for the OnApp Control Panel. It is essential to set custom values before the installer script runs.
5. Next, execute the following command to run the Control Panel installer:
# /onapp/onapp-cp-install/onapp-cp-install.sh -i SNMP_TRAP_IPS
If the user is using CloudBoot and/or OnApp Storage, perform the steps from six to nine.
6. In order to install the CloudBoot dependencies, follow the below process:
- Execute the following command to install the CloudBoot default ramdisk:
# yum install onapp-ramdisk-centos7-default
- Next, install the onapp-ramdisk-DISTRO-FLAVOR package(s) depending on the compute resource type:
DISTRO: centos7
FLAVOR: kvm
- Then, install the corresponding package(s) depending on the need compute resource type(s):
# yum install onapp-ramdisk-centos7-kvm
7. After that, execute the following utility to configure and customize ramdisks:
# /onapp/onapp-store-install/onapp-store-install.sh
8. Install an OnApp license to activate the user’s Control Panel. Users can enter a valid license key via the OnApp user interface (UI). They can change a password via the Control Panel >> Users menu. The user’s default OnApp credentials are admin/changeme. After we have entered the license key, it may take up to 15 minutes to activate the key.
9. Execute the following command to restart the OnApp service:
# service onapp restart
If the user plans to deploy the Accelerator, perform the following step (10).
10. If we plan to configure an Accelerator in the Control Panel server, execute the following command:
Execute the following commands for all the compute resources:
# cd /onapp/interface # rake hypervisor:messaging:configure
Execute the following commands for certain compute resources only:
# cd /onapp/interface # rake hypervisor:messaging:configure['11.0.50.111 11.0.50.112']
In order to perform the configuration for multiple compute resources, separate their IP addresses with a space.
If there are compute resources added in the OnApp Cloud, perform the steps from 11 to 13.
11. Generate SSH keys that OnApp requires for the user to access various elements of the Cloud. The script provided generates and transfers keys as necessary. The script needs to be run on the user’s Control Panel server. It overwrites any existing keys, so if the user already has custom keys, they need to add them again after running the script. Users need to provide their login details to various servers during the script execution. Users need to follow the onscreen instructions.
12. If the user wants to install a new compute resource, connect to the Control Panel server via SSH, then download the script and run the script by executing the following commands:
# wget http://downloads.repo.onapp.com/install-all-keys.sh # /bin/sh install-all-keys.sh
>> Note: The script is only applicable if users configure their first compute resources in the Cloud. If the user already has some existing compute resources and install new ones, the script sets new SSH keys to all the compute resources, both new and existing.
13. Next, add additional compute resources to an existing cloud and update the authorized_keys file by executing the following script on the OnApp Control Panel server:
# ssh-copy-id -i /home/onapp/.ssh/id_rsa.pub root@HV_HOST_IP
If the user does not plan to install a dedicated backup server, perform the following step (14).
14. Mount the locations for templates and backups. If the user does not have a dedicated backup server, they must mount their template and backup repositories to compute resources. If the user template and backup repositories are located on the OnApp Control Panel server, they can mount them as follows:
First, add the repositories to the /etc/exports directory on the Control Panel server. Then, restart the NFS service. For that, execute the following commands:
# /onapp/templates 192.168.10.0/24(rw,no_root_squash) # /onapp/backups 192.168.10.0/24(rw,no_root_squash)
15. After the installation of the OnApp Control Panel server, configure the Cloud settings.
After the configuration is completed, OnApp Control Panel will be available in both HTTPS and HTTP protocols. For security reasons, we recommend either opening port 443 or closing port 80. These ports are used for secure web browser communication. Data transferred across such connections are highly resistant to interception. Moreover, users can verify the identity of the remotely connected server with significant confidence.
>> Note: If the user uses a time zone with 30-minute or 45-minute offsets, they need to modify the configuration /etc/crontab file and change the startup time (rake vm:generate_hourly_stats) from 0th minute to 30th or 45th minute, depending on the time zone.
In the script, users should replace the following line:
0 * * * * onapp cd /onapp/interface; RAILS_ENV=production rake vm:generate_hourly_stats
with the below line:
30 * * * * onapp cd /onapp/interface; RAILS_ENV=production rake vm:generate_hourly_stats
Conclusion
This tutorial presents the steps to install OnApp Control Panel server. Hope this tutorial was helpful, and do reach out to us if you have any queries or suggestions.