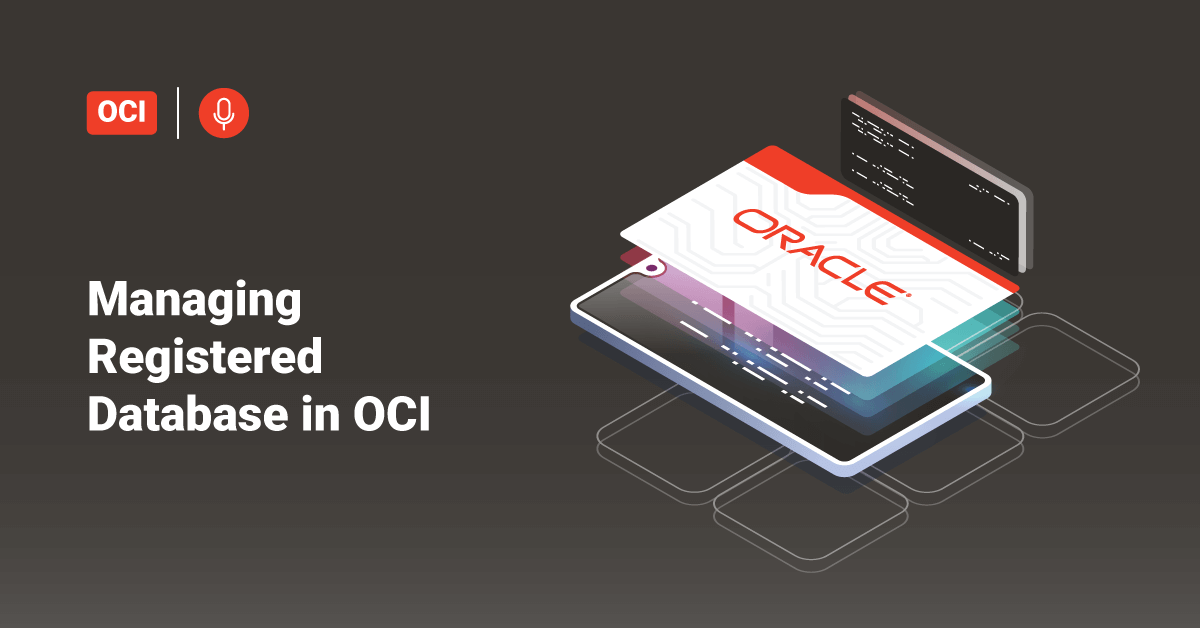The cloud computing services offered by Oracle Corporation are commonly known as Oracle Cloud. The Oracle Cloud offers servers, storage services, networks, and more that get delivered to the customers using a global network that consists of several data centers managed by Oracle Corporation. Each cloud of Oracle Corporation is deployed in a region where each region consists of three availability zones that are fault independent. There are individual data centers inside each of these availability zones, and these data centers are isolated in terms of power and network. Like every other cloud provider, the Oracle cloud services are available to the users on-demand over the Internet. Also, Oracle Cloud can only be deployed in a Public Cloud, Private Cloud, and Hybrid Cloud. In this tutorial, we will learn the steps to create and manage a registered database in Oracle Cloud Infrastructure.
Create a Source Registered Database
To create a source registered database, follow the steps mentioned in the “Creating a Source Registered Database in Oracle Cloud Infrastructure” tutorial.
Create a Target Registered Database
Enter the appropriate details for the target database in the Oracle Cloud Infrastructure Database Migration Registered Databases page. Follow the below procedure to create a target registered database resources, which configure the connectivity details of the target database with Database Migration in Oracle Cloud Infrastructure. Users can create only one database registration resource for the target database in Oracle Cloud Infrastructure (OCI).
>> Note: Users might need to scroll to see all the configuration fields in the Registered Database workflow.
1. Log in to the Oracle Cloud Console as an admin user with permissions to register databases in Database Migration.
2. Next, open the navigation menu and go to the Database Migrations section.
3. Select the Registered Databases option and click Register Database.
4. Enter a display name in the Name field for the source PDB (or CDB) registered database resource on the Database Details step. Note: This is not the actual database name but a display name that will appear in a list of registered databases on completion of this procedure. The registered database resources for all source databases (PDB and CDB) and target databases will appear in the same list.
5. In the Compartment section, select the compartment in which we will create the Registered Database resource.
6. In the Vault in Compartment section, select the security vault. Users can choose a vault in a different compartment by clicking the Change Compartment option.
7. In the Encryption Key in the Compartment section, select the Keystore that the user configured in the vault. Only AEP algorithm type keys are supported.
8. Next, choose Select Database, and click Autonomous Database. Please note that Autonomous Database is the only supported target database type in Oracle Cloud Infrastructure.
9. Then, select the target database in Database in Compartment.
10. Check the Network Connectivity via Private Endpoint to indicate whether the source database is publicly accessible. Check this tick box if the user’s database has a private IP address, and do not tick the box if the database has a public IP address.
>> Note: The Subnet in Compartment field is populated automatically with the target Autonomous Database connection string in Oracle Cloud Infrastructure.
11. Then, click the Next button.
12. Enter the target Autonomous Database administrator credentials in Database Administrator Username and Database Administrator Password on the Connection Details page.
13. Finally, click the Create button.
After the user clicks the Create button, the target registered database name will appear in the registered databases list while the registration operation runs. The registration operation will take a few minutes to complete. Users can monitor the operation status in the State column. The registered database creation is complete and successful when the state changes to Active.
Viewing Registered Database Details
On the Registered Database page, users can view a list of their registered databases in a table, which includes the following details:
- Name of the registered database resource.
- State of the registered database resource must be either one of the following:
– Creating
– Active
– Inactive
– Updating
– Deleted
– Deleting
– Failed
- Created date and time.
Choose a registered database from the Registered Databases page to view its details. On the Registered Database Details page, users can view the registered database information, including the following:
- OCID: The resource’s unique Oracle Cloud ID.
- Created: The creation date and time of the registered database.
- Compartment: The compartment details in which the registered database resides.
- Encryption Vault: The link takes the user to the Vault Details page.
- Encryption Key: The link takes the user to the Key Details page.
- Subnet: The link takes the user to the Subnet Details page.
- Database Type: Some of the common database types used in OCI are: Autonomous Database, Database (VM, BareMetal, Exadata), or Virtual Machine Cluster Database (Exadata).
- Database: The registered database name. The link takes the user to the Database Details page.
Edit a Registered Database
To edit a registered database, follow the below steps:
1. In the list of databases on the Registered Databases page, select the name of the registered database the user wants to edit.
2. In the Registered Database Details page, select Rename to change the name of the registered database.
3. Select Edit next to any of the following fields to update the registered database settings:
- Encryption Key: Users can change the selected vault, encryption key, and compartment to create a secret. Only AEP (AppleTalk Echo Protocol) algorithm type keys are supported.
- Subnet: Users can update the subnet and private endpoint compartment network connectivity settings.
- Database: Users can update the database administrator user name and password that is used to connect to the database. When editing a non-Autonomous registered database, users can also edit the SSH details, connect string, and TLS details.
4. Finally, click the Save Changes button.
Move a Registered Database
Users can move a registered database from one compartment to another in OCI. To move a registered database, follow the below steps:
1. Select Move Resource from the Actions (three dots) menu for the database you want to move in the list of databases on the Registered Databases page.
2. Users can also choose the Move Resource option on the Registered Database Details page.
3. Select the compartment to move the registered database from the drop-down in the Move Resource to a Different Compartment dialogue.
4. Finally, click the Move Resource button.
Delete a Registered Database
Before we delete a registered database, ensure that we have carefully reviewed any resources that reference the registered database. It is not possible to delete a registered database if a migration references it. Users must delete the migration before deleting the associated registered databases.
Deleting a registered database also deletes the private connection and database credentials, making it no longer accessible to migrations. After the registered database is deleted, we cannot restore it. To delete a registered database, follow the below steps:
- Select Delete from the Actions (three dots) menu of the database the user wants to delete in the list of databases on the Registered Databases page.
- Users can also click the Delete button on the Registered Database Details page.
- Finally, click the Delete button in the Delete dialogue.
Conclusion
This tutorial presents the steps to create and manage a registered database in Oracle Cloud Infrastructure. Hope this tutorial was helpful, and do reach out to us if you have any query or suggestions.