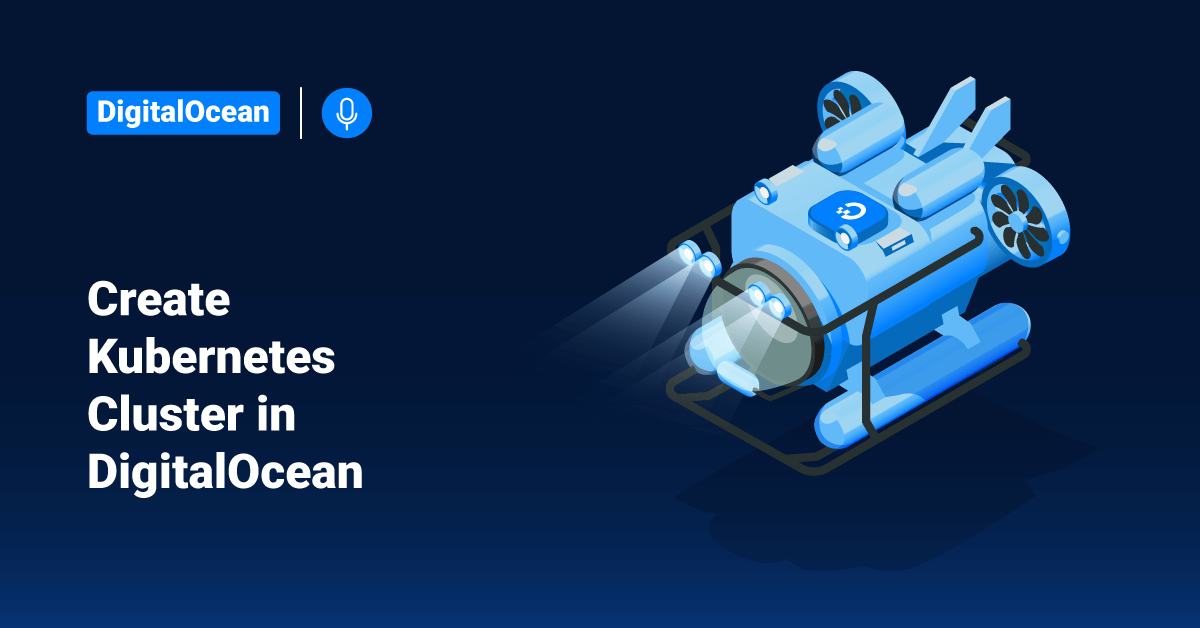DigitalOcean is a unique and straightforward cloud hosting provider. DigitalOcean offers cloud computing services to customers to deploy and develop applications that need to be run across multiple cloud servers. DigitalOcean infrastructure is one of the leading cloud service providers based in the USA. Even though the headquarters of DigitalOcean is located in New York City, their data centers are prevalent in every corner of the world to offer seamless cloud services across the globe. In addition, DigitalOcean provides a simple interface and set-up along with a very affordable price.
DigitalOcean Kubernetes (DOKS) is a managed Kubernetes service offered by DigitalOcean that lets users deploy Kubernetes clusters without the complexities of handling the control panel and containerized infrastructure. Kubernetes clusters are compatible with standard Kubernetes toolchains and integrate natively with DigitalOcean block storage volumes and load balancers. The users are charged for a Kubernetes cluster based on the cluster’s resources. Users can view all charges for Kubernetes clusters in the Kubernetes section of monthly invoices. At least one data center in every region supports Kubernetes in DigitalOcean. Note that Kubernetes is not offered in the AMS2, NYC2, or SFO1 region.
Create Kubernetes Cluster
To create a Kubernetes cluster in DigitalOcean, follow the below steps:
1. Log in to the DigitalOcean control panel.
2. Click Kubernetes from the Create menu.
3. Select a Kubernetes version from the drop-down. The latest version is always selected by default and is the best choice if the user has no specific need for an earlier version.
4. Next, select a data center region from the drop-down.
5. Customize the default node pool by entering a name for the node pool and adding additional node pools.
6. Then, name the cluster and, optionally, add a tag. Kubernetes will apply any tags that the user chooses to the cluster and its worker nodes.
7. Select the project to which the user wants the cluster to belong.
8. Next, click the Create Cluster button. Provisioning the Kubernetes cluster will take several minutes.
9. After the provisioning, download the cluster configuration file by clicking Actions, then click Download Config from the Kubernetes cluster home page.
10. Use kubectl to manage the clusters after creating the Kubernetes cluster.
Install a One-Click Application to a New or Existing Kubernetes Cluster
Users can add various pre-configured applications and stacks from the DigitalOcean Marketplace directly to an existing or new Kubernetes cluster. For the same, follow the below steps:
1. First, visit the DigitalOcean Marketplace and locate the application the user wishes to install to their Kubernetes cluster.
2. After that, click the Install App button on the upper right.
3. Then, select whether to install the application on an existing or new Kubernetes cluster.
4. Once installation is complete, follow the directions mentioned on the Marketplace for that specific application.
Use the Kubernetes Dashboard for the Cluster
The Kubernetes Dashboard provides a web-based UI for users that helps them to deploy containerized applications, troubleshoot their application, manage their cluster resources (such as Jobs, DaemonSets, Deployments, etc.). Users can also use these dashboards to overview applications running on the cluster, restart a pod, initiate a rolling update, and more. To use the Kubernetes dashboard for the cluster, follow the below steps:
1. First, log in to the Digital Ocean control panel and navigate to the cluster in the Kubernetes area.
2. Next, click the Kubernetes Dashboard button on the top-right.
3. After that, users can perform any desired action in this User Interface, such as clicking the + symbol on the upper-right area of any page in the Kubernetes dashboard to deploy a containerized application using a web form.
Edit Node Pools and Nodes for an Existing Cluster
Users can create additional node pools and remove/add nodes from a node pool at any time. To edit the size of an existing node pool, follow the below steps:
1. Open the cluster’s page and click the More menu.
2. Select View Nodes.
3. Click the … button next to the node pool, which the user likes to resize.
4. Then, click the Resize button.
5. Use the – and + controls to adjust the size of the pool.
6. After changing the node pool size, click the Update Node Count button to confirm.
To add additional node pools, follow the below steps:
1. Open the cluster’s page and click the More menu.
2. Select View Nodes.
3. Then, click the Add Node Pool button.
4. Select the name, size, type, and number of Droplets in the node pool.
5. After that, click the Add Node Pool button to add additional node pools.
6. Finally, click Save to save the changes and provision the new nodes.
Recycle Nodes
If a worker node isn’t functioning correctly, users can destroy and replace it with a new node of the same type with the help of the Recycle option. To do so, follow the below steps:
1. Open the cluster’s page and click the More menu.
2. Select View Nodes.
3. Click the name of the node pool with the problem node.
4. Next, open the … menu next to the problem node, click Recycle, and then confirm the action.
Recycling a worker node will replace the underlying Droplet with a newly provisioned one. The block storage volumes attached within the worker node will be detached and reattached to the new Droplet, but users will lose any data stored locally on the original Droplet’s disk.
Destroy Cluster
To delete an entire cluster, follow the below steps:
1. Open the cluster’s More menu and select Destroy.
2. After that, click the Destroy button.
3. Finally, enter the name of the cluster, and click Destroy to confirm.
Destroying a cluster does not delete DigitalOcean block storage volumes or Load Balancers associated with the cluster.
Conclusion
This tutorial presents the steps to create and destroy the Kubernetes cluster in DigitalOcean. Hope this tutorial was helpful, and do reach out to us if you have any query or suggestions.